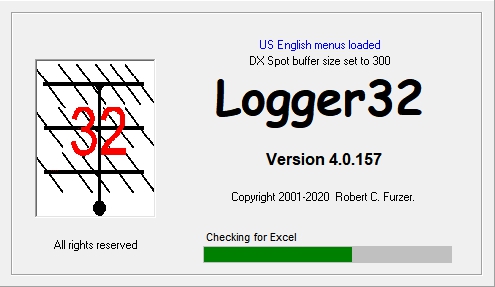
-001-
ver4を前提に従来の入門編を更新しました。 一部"工事中"
by JA1NLX 2022/12/25
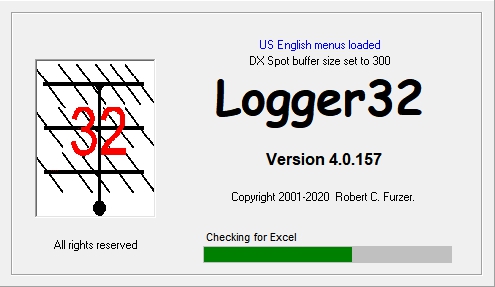
-001-
入門編ではごく基本的な説明に限っています。詳細はLogger32 日本語ヘルプを参照してください。
(A) ver3.50.xxxを直接更新する場合
既にLogger32を使っている場合は、次の手順により更新して下さい。
(1) Logger32は、最新版に更新する。
(2) Logbookを全てADIFでexport (万一の場合に使用)
(3) 設定ファイルを一括保存 (万一の場合に使用)
(4) Update_3.50.421
- 4.0.132.zip をダウンロードして解凍する。
(5) Setup.exeをクリックする。
(6) インストール先は、既にインストールされているLogger32のフォルダを指定する。
(7) Logger32を起動する。しばらく待つと最新版への更新が促されるので更新する。
(8) Logger32は以前の設定が引き継がれる。Logbookは再構築される。
(B) 新規にインストールする場合
Logger32を初めて使う場合は、次の手順によりインストールして下さい。
(1) Logger32
v4.0 Full Install.exe をダウンロードする。
(2) WindowsのUACはOFFに設定する。ウィルスチェックプログラムは一時的にOFFにする。
(3) Logger32
v4.0 Full Install.exe をダブルクリックする。インストール手順の日本語表示を希望する場合、日本語を選択する。
(4) インストール先は、デフォルトのフォルダを指定する。
(5) Logger32を起動する。以下、最初の設定以降を参考に設定する。
インストール時、更新時のエラー対策を参照してください。
(a) 必要なwindowの表示と配置
Logger32を起動する。Callsignの入力を促されるので、Callsignを入力し、"I will strictly...."ボタンをクリックする。
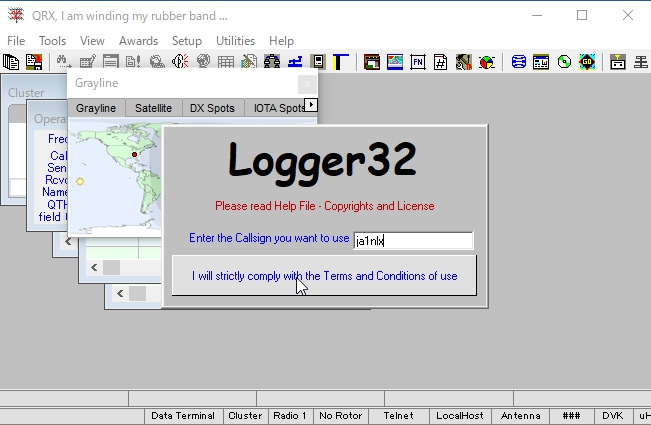
-002-
メインフォーム画面をリサイズする。いくつかの子windowが表示されるが、下記のwindow以外は閉じておく。それぞれの子windowを適当な位置に移動、リサイズする。
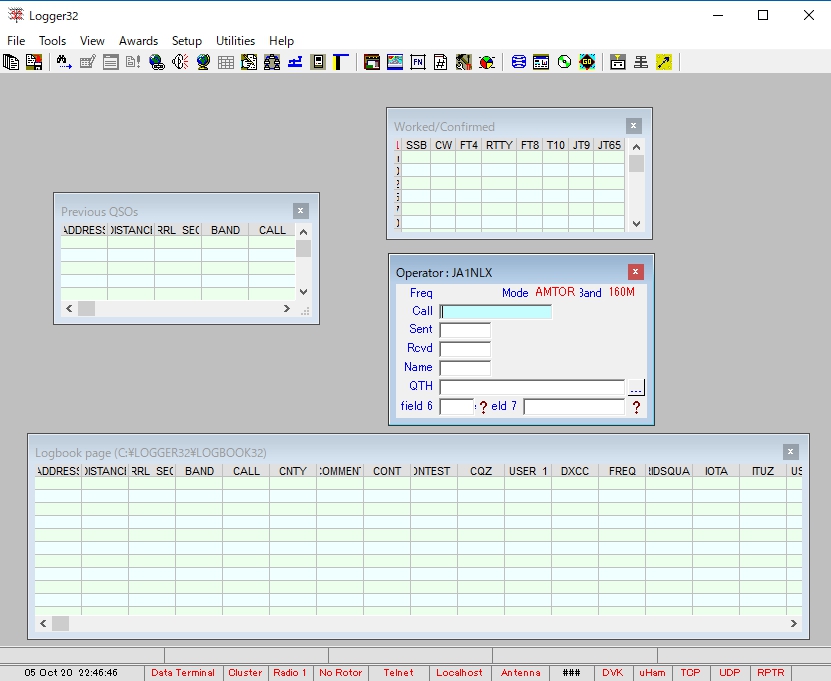
-003-
Logbook entry
window: QSOデータを入力するwindow Enterキーを押せばQSOがLogbookにログされ、Logbook page windowに表示される。
Logbook page window: LogbookにあるQSOの一覧表示 QSOデータの変更
Previous QSO
window: Logbook entry windowのCallsign欄に入力された相手とのQSOがあれば表示
Worked/Confirmed
window: Logbook entry windowのCallsign欄に入力したCallsignに該当するEntityとのQSO実績
(Worked/Confirmed)を表示 (Band/Mode)
その他のwindowは、必要に応じて、いつでも表示することが出来ます。ツールバーのアイコンをクリックすか、或はメニューからViewをクリックし、"Show
XXX"をクリックする。
(b) Logbook
entry windowの設定
初期状態で表示される入力項目は、
Call: 相手のCallsign
Sent: 相手に送るリポート
Rcvd: 相手から貰うリポート
Name: 相手の名前
QTH: 入力欄の右にあるボタンをクリックすると、QTH-> Addr->Cmntと変わる
field6、field7: 後述
・ Band、Modeの表示
"Mode"を右クリックします。下図のように、"Band from BandPlan"と、"Mode from
BandPlan"にチェックを付けます。
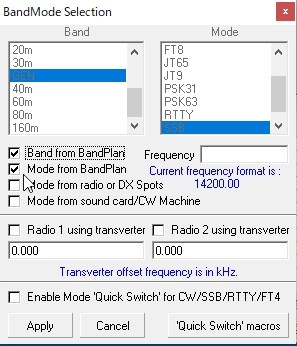
-004-
field 6とfield 7以外は常に表示される項目で変更出来ません。
Logbook entry
windowの上で右クリックするとメニューが表示されます。Logger32ではこの右クリックが多用されるのでよく覚えておいてください。
Setupをクリックします。
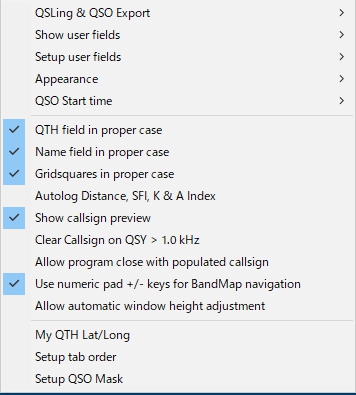
-005-
・ QSLing & QSO export
QSLフラグの付け方を指定します。QSL/LoTW/eQSL処理を参照して下さい。
・ Show user fieldsとSetup user fields
利用できるユーザーフィールドは1〜7です。どれを表示させるか選択をするのが"Show user fields"です。
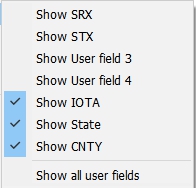
-009-
表示させるユーザーフィールドをそれぞれADIFのどのフィールドに対応させるか設定するのがSetup user fieldsです。下図はuser field 5をIOTAに対応させる設定です。
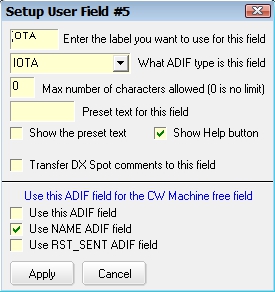
-010-
user field 5、6、7をIOTA、State、CNTYに設定すると下図のようになります。
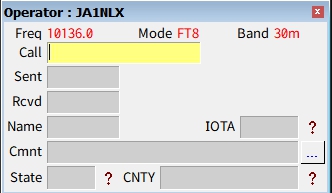
-011-
・ My QTH Lat/Long
自分の緯度、経度を指定します。地図上への自局位置の表示、相手との距離計算に必要です。
(c) Logbook
page windowの設定
Logbook page
windowの上で右クリックします。"Setup"、"Grid layout"とクリックします。
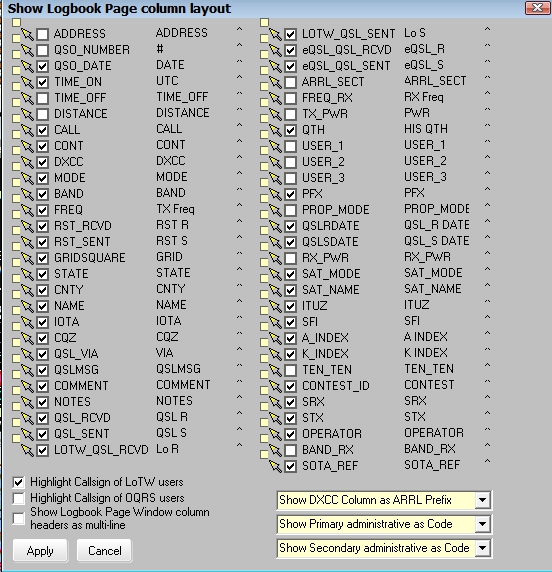
-012-
項目名の左はADIFで定義されたフィールド名で変更出来ません。右はLogbook page windowに表示する項目名で、任意に変更できます。
・ 表示する項目の設定
表示させる項目にチェックを付けます。
・ 項目の並び順と項目名の設定
移動したい項目の矢印を目的の位置の左端のボックスにドラッグします。
Logbook data windowの並び順はデフォルトでQSO日付です。(QSO_DATE) この時項目名は赤字で表示されます。他の項目をクリックすれば、その項目で並び替えられ、項目名が赤字で表示されます。
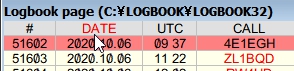
-027-
Previous QSO windowも同じように設定します。
・ 行間隔、表示フォント、表示色等は任意に変更することができます。メニューから"View"をクリック、"Grid appearance"をクリックし変更したい項目をクリックします。この変更は表形式のwindow全てに適用されます。(Previous QSO window、DX spot window、Awardテーブル等)
・ ログ済QSOの内容修正
任意のフィールドの内容を修正することができます。但し、DXCC、State、CNTYフィールドについては、直接入力することは出来ません。修正したいQSOを右クリックします。
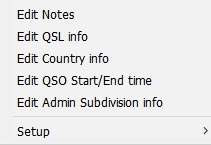
-037-
DXCCフィールドの場合は、"Edit Country info"をクリック、正しいCountryを指定します。
STATE、CNTYの場合は、"Edit Admin Sundivision info"をクリック、正しいSTATE、CNTYを指定します。
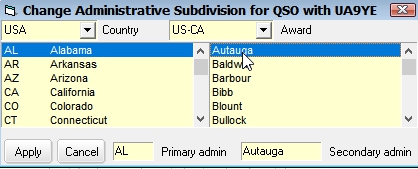
-038-
注意:
STATTE、CNTYはADIFで定義されています。JAの都道府県はSTATE、市、郡はCNTYとして扱われます。定義されていない国名はここには表示されません。
STATE: primary administration subdivision (第一行政区分)
CNTY: secondary
administration subdivision (第二行政区分)
(d) 基本的な色表示設定
Worked、Conformed等の背景色を変更する時は、メニューの"Setup"をクリック、サブメニューから"Highlight"をクリックします。
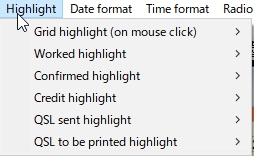
-079-
(e) CATの設定
周波数、モード等をTRXから読んだり、制御するための設定です。QSOをリアルタイムでログする場合にはCATが必須です。
・ TRXとPCを接続します。(接続方法はTRXによって違うので各取扱説明書を参照)
・ TRX側でCATのための設定をします。(設定方法はTRXによって違うので各取扱説明書を参照)
・ メニューから"Setup"をクリック、サブメニューから"Radio"をクリックします。" "Radio1
configuration"をクリックします。下図はTRXがTS480の場合の設定例です。
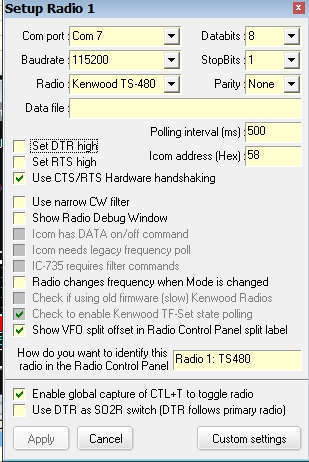
-015-
Com port: TRXとの接続で使うポート Com1~Com256
Baudrate、Databits、StopBits、Parity: TRXで決められた値 通常はデフォルト値でいいと思います。
Radio: TRXの機種名 リストに無い場合は、同一メーヵーでの類似機種、或はほぼ同時期に製造された同一メーカー機種を選択
Set DTR high、Set RTS high、Use CTS/RTS Hardware
handshaking: TRX、TRXとPCとの接続方法によってはチェックする必要があります。
メニューから"Setup"をクリックします。サブメニューから"Frequency"をクリックします。"Show frequency Display & Log frequency"にチェックを付けます。周波数表示の書式を選択します。
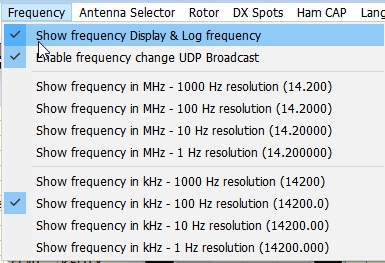
-016-
TRXの電源はONにします。
下部ステータスバーに"Radio"の表示があります。文字色が赤色の場合は、右クリックします。"Open
port"をクリックします。"Radio"の文字色が青色になり、Comポートが開いていることを示します。
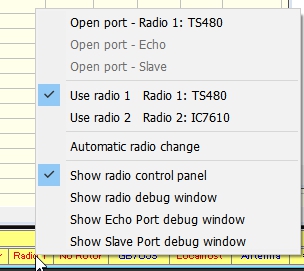
-017-
Logbook entry windowにTRXの周波数、モードが表示されることを確認します。
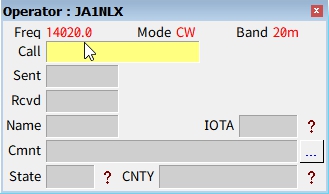
-018-
(f) Band、Modeの設定 (BandPlan)
各Band内のModeで使用する周波数帯等を設定します。各自の運用スタイルに合わせて追加、修正します。特にRadio
Modeは機種により違うので注意が必要です。
ver4.0を新規にインストールした場合は、標準のFT8、FT4の周波数帯がデフォルトで設定されています。但し、通常は各バンド毎に設定する必要がないので、必要最小限の設定になっています。
メニューからToolsをクリックします。"Setup Bands & Modes"をクリックします。
・ ある行をクリックして、"Delete"ボタンをクリックすると、その行が削除されます。
・ ある行をクリックして"Insert"ボタンをクリックすると、その行の上に空の行が挿入されます。
・ Radio
Mode等では、Radio1とRadio2のModeを"|"で区切って指定します。 例 RTTY|Data Radio1はRTTY、Radio2はData
・ 最後に"Apply"ボタンをクリックすることで変更が確定します。
デフォルトのテーブル
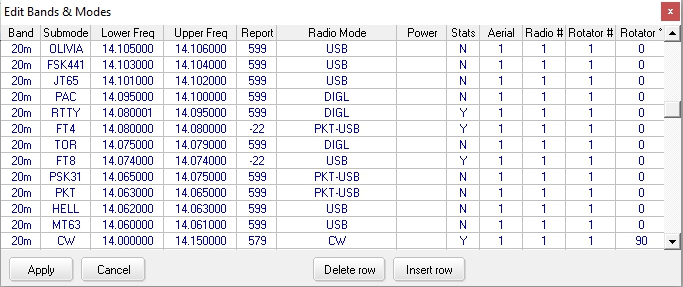
-019-
Logbookのデータベースは、初期状態ではLogger32のフォルダ内に作られます。c:\Logger32\Logbook32 支障のない限り初期状態のまま使ってください。
実際のLogbookのファイルは下図のようになっています。Logbook32が頭に付いた27のファイルで構成されています。
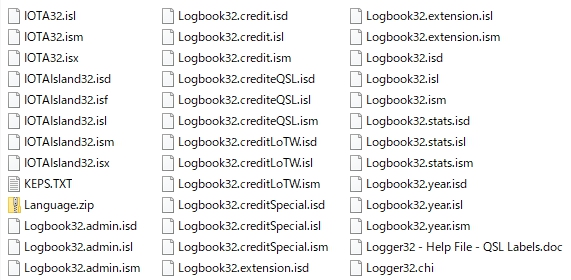
-006-
・ Logbookの削除
Logbook32.isd、Logbook32.isl、Logbook32.ismの3ツのファイルを削除します。Logger32を起動すると空のLogbookが表示されます。
注意: この操作は特に慎重にやってください。
・ Logbookの新規作成
複数のLogbookを作ることができます。これらのLogbookを切替て使うことができます。
メニューの"File"をクリックします。"Change
Logbook"をクリックします。先頭のLogbook32はそのまま残し、例えばその後ろに"_TEST"と書きます。またこのLogbookを使うOperatorのCallsignを書きます。
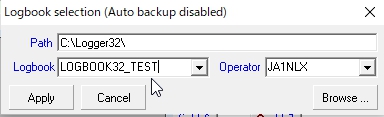
-007-
最後に"Apply"をクリックします。Logbook page windowのタイトルは下図のようになり、空のLogbookが表示されます。
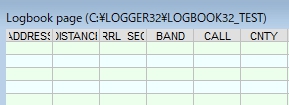
-008-
一通りの設定が出来たら実際にダミーQSOをログしてみます。
(a) 手動入力
Logbook page windwの上で右クリックします。"Add QSO"をクリックします。紙ログからQSOデータを入力する場合等に使います。
"Add QSO"をクリックしてログします。

-014-
(b) リアルタイムロギング
Logbook entry windowで必要な項目を入力し、"Enterキー"を押します。
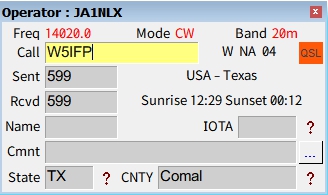
-021-

-022-
ADIF準拠のロギングソフトからexportしたADIFファイルをimportすることができます。その他の形式のファイルからはimport出来ません。
Logbook_TEST3にimportしてみた例です。メニューから"File"をクリックします。"Import Logs"をクリックします。"ADIF (.adi) file"をクリックします。N1MM+からexportしたADIFファイルを指定した例です。
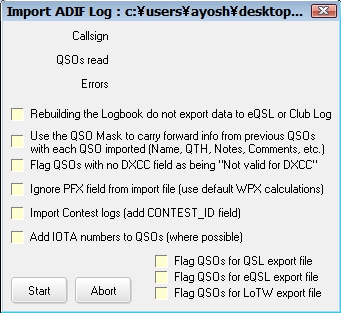
-023-
-024-
このLogbookをADIFでexportしてみます。メニューの"File"から"Export Logs"をクリックします。"ADIF (.adi) file"をクリックします。"Start"をクリックします。指定したexport先にLogbookがexportされます。
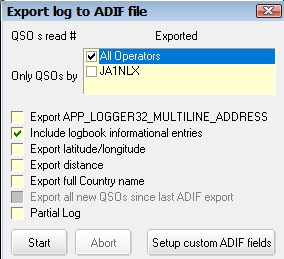
-025-
exportされたADIFをNotePad等で開くとその内容が確認できます。
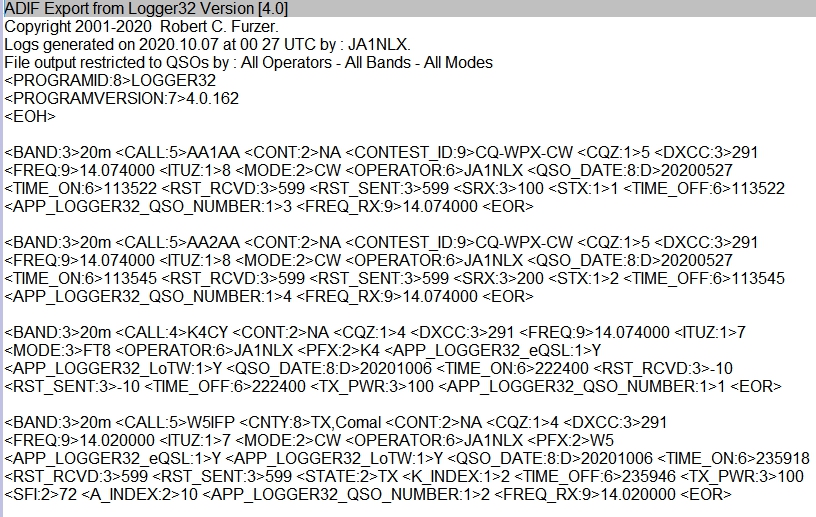
-026-
・ 万一の場合に備え、習慣としてLogbookは定期的にADIFでexportしてください。
・ Logbookデータベース、設定ファイルを圧縮し、自動的に保存する機能があります。ツールバーのアイコン、左端が"Zip database and
Logbook"、その隣が"Zip user files"です。
Zip database and
Logbook: 現在選択されているLogbookと、DXCC/IOTA?Primary Admin/Secondary Adminデータベースの保存
Zip user files: Logger32.ini、CW.ini等の全ての設定ファイル
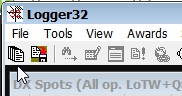
-028-
Zip database and Logbookのアイコンを右クリックします。Logbookのパス、Zipファイルの保存先を指定します。"Start"ボタンをクリックすればLogbookがZipファイルとして指定の保存先に保存さます。
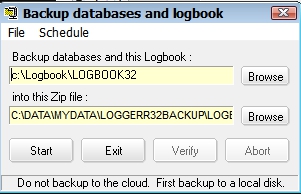
-029-
Zip user filesのアイコンを右クリックします。Zipファイルの保存先を指定します。"Start"ボタンをクリックすれば全ての設定ファイルがZipファイルとして指定の保存先に保存されます。
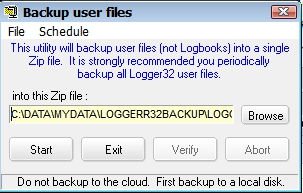
-030-
図029、或は030、どちらかの画面で"Schedule"をクリックします。Full baclupというのは、Zip database and Logbookと、Zip user fileです。下図のようにチェックを付けてください。これにより、Logger32を終了する時に、自動的にFull backupが行われます。また、QSOがログされる度にLogbookをバックアップすることはしません。
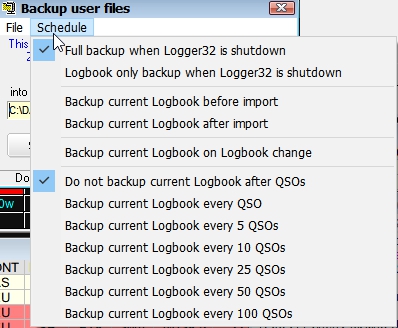
それぞれについて3ツの状態を示すフラグがあります。
・ Send ファイルのexportの対象かどうか
・ Sent ファイルのexport終了かどうか
・ Rcvd コンファーム済かどうか
Send
(a) QSOを手動入力する場合
QSL/LoTW/eQSLについて、それぞれの状態を指定するチェックボックスにチェックします。図 013参照
(b) リアルタイムロギングする場合
Logbook entry
windowの上で右クリックします。"Setup"をクリックします。"QSLing & QSO
Export"をクリックします。QSOがログされる時、Sendフラグを同時に付けたいQSL/eQSL/LoTWにチェックします。
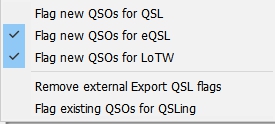
-032-
(c) importする場合
importする全てのQSOについてSendフラグを付けるか、どうかを指定します。個別のQSOに指定することは出来ません。
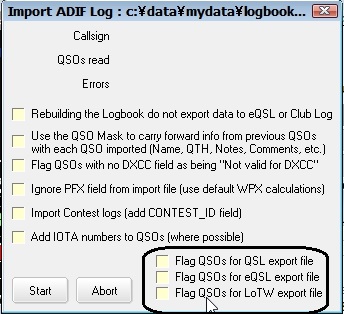
-033-
Sent
QSL/LoTW/eQSLについてファイルのexportを終了すると、自動的にSentフラグが付きます。 (メニューから"File"をクリック、"Export
files"をクリック、"Export QSL file"か"Export eQSL file"か"Export LoTW file"をクリック)
RcvdLoTW、或はeQSLのreport.adiでLogbookを更新した時、Rcvdフラグが自動的に付けられます。
ログ済の任意のQSOに手動でフラグを付ける
Logbook page
windowで任意のQSOを右クリックします。チェックの状態は、その時の各フラグの状態をしましますが、チェックを付けたり、外したりすることが出来ます。
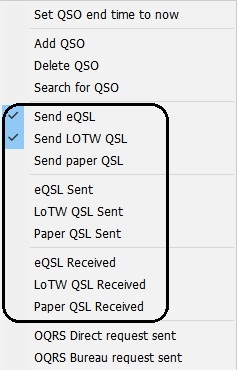
-034-
右クリックします。
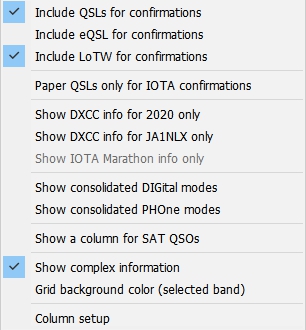
-043-
"Show complex information"のチェックの有無
簡易表示(チェック無し)
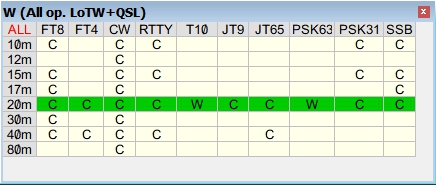
-041-
複雑表示(チェック有り)
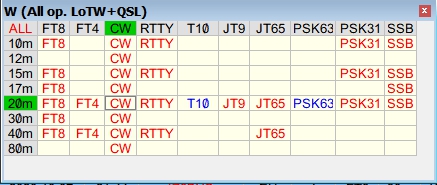
-042-
項目の並び順
デフォルトでは、Band、Modeの設定テーブル(図019、020)の上から順番に、新しいMode/Submodeが配置されます。この並びは任意に変えることが出来ます。"Column
setup"をクリックします。項目を左右にドラッグし、"Apply"をクリックします。

-046-
項目(Mode/Submode)の表示
"Show consolidated DIGItal mode"と"Show consolidated
PHOne mode"のチェックの有無
図041と042はチェック無しの場合の表示です。チェック有りの場合は下図の表示になります。
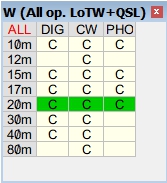
-044-
DIGItal mode、PHOne modeの設定
メニューから"Tools"をクリックします。"Database meintenance"をクリック、"Setup
phone/diital mode"をクリックします。Phone、Digitalで括りたいMode、Submodeにチェックを付けます。
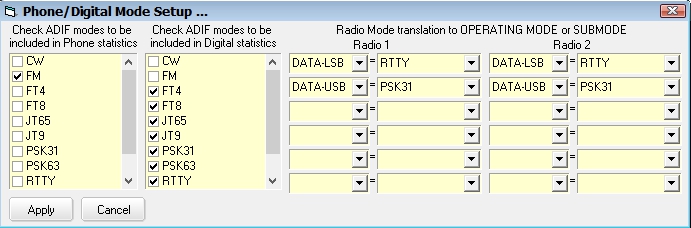
-045-
メニューから"Award"をクリックします。デフォルで表示されるAwardは以下の通りです。この他にも追加することが出来ます。
標準
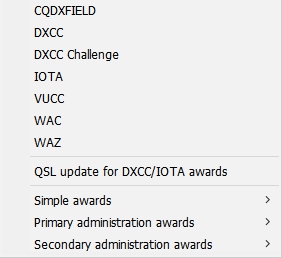
-035-
Simple awards
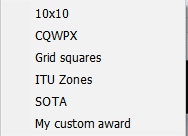
-036-
Primary administration awards
各国の第一行政区分(日本なら都道府県、アメリカなら州)に基づいたawardです。
WAS
Secondary administration awards
各国の第二行政区分(日本なら市、郡、アメリカならカウンティ)に基づいたawardです。
USACA
TRXのキー入力を直接、或はWinkeyチップを搭載したデバイス経由で制御することができます。また豊富なマクロが用意されていて、最大48ケのマクロボタンを利用することができます。
CW machineには3種類の動作モードがあるので、利用環境により使い分けることができます。
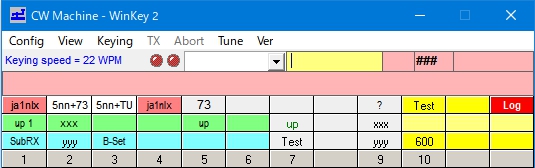
-047-
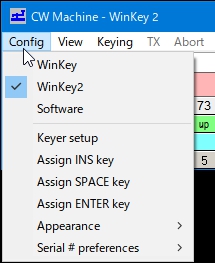
-048-
WinkeyモードとWinkey2モード
Winkeyチップ
ver1.0を搭載しているデバイスの場合はWinkey1モード、ver2.0、或はver3.0を搭載しているデバイスの場合はWinkey2モードを選択します。
K1ELのWKminiを使う場合の設定例です。
WKminiはWinkeyチップ
ver3.0が搭載されています。またLogger32のRadio-1、Radio-2の切替により2ツあるキー出力を切替えることができます。パドル入力もありマクロ、キーボード、或はパドル操作でCWを送出出来ます。
ConfigメニューからKeyer setupをクリックします。Logger32でRadio-1、Radio-2を切替えた時、切替えに関わらず出力"1"のみ使う場合は、"Use Radio 1 PTT/keying、、、"のオプションにチェックします。
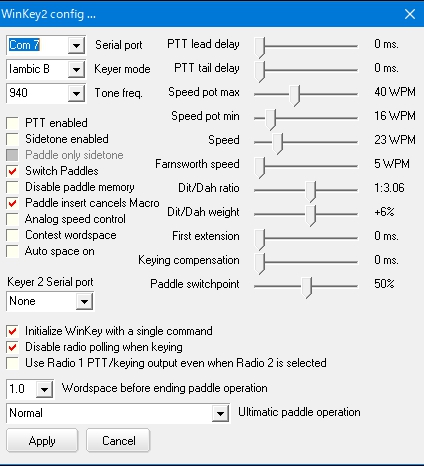
-049-
Softwareモード
PCのシリアルポートで直接TRXのキーラインを制御する場合は、レベル変換を経由してTRXのキーラインを制御します。シリアルポートのRTSライン、或はDTRラインのどちらを使うか選択できます。
シリアル/USBアダプタを経由して使うこともできます。
最近のTRXは、USB
CWキーラインがサポートされています。この場合はUSBケーブルの接続のみでSoftwareモードを使うことができます。IC-7610を使う場合の設定例です。
IC-7610の場合、USBケーブルを接続すると2ツの仮想COMポートが生成されます。(AとB) この例の場合Bに相当するのがCOM5で、IC-7610側の設定に合わせ、CW
keying use DTRにチェックします。
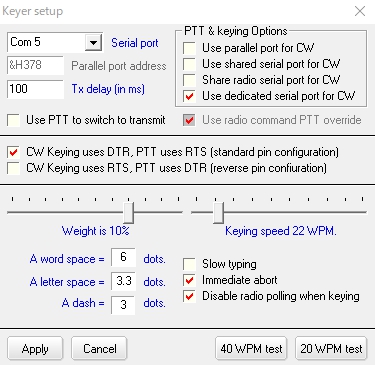
-050-
IC-7610側の設定は、メニューからSET、外部端子、USB SEND/キーイング、USBキーイング(CW)で、USB1(B)DTRを選択します。
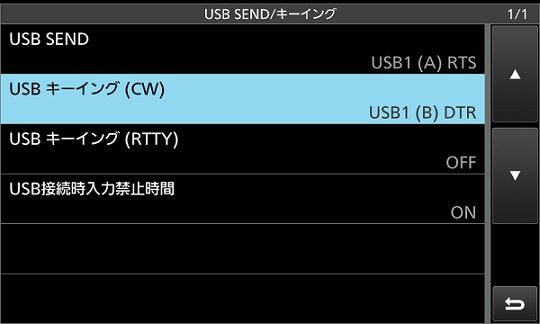
-080-
マクロの例
簡単なマクロの例を示します。
$call$ 5NN TU $call$にはLogbook entry
windowに入力された相手のcallsignが挿入される。
$name$ Logbook entry
windowに入力された相手のNAMEが挿入される。
$logimmediate$ QSOがログされる。
$serialnum$ シリアルナンバが挿入される。
シリアルナンバの設定
下段ステータスバーの"###"を右クリック、Serial # setupをクリックします。
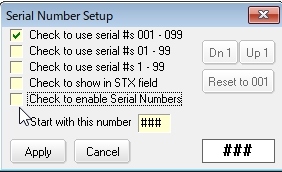
-073-
Check to enable Serial Numbersにチェックを付けて開始となります。スタートナンバが表示されるので必要に応じて001に変更してApplyをクリックします。
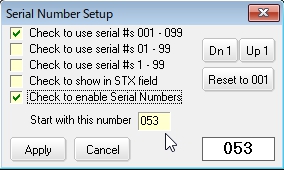
-074-
下段ステータスバーの"###"は、現在のシリアルナンバを表示します。QSOがログされる度にカウントアップされます。
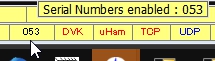
-075-
Logger32には、MMTTYエンジン、MMVARIエンジンが組み込まれています。RTTY,PSK31等のデジタルモードを運用することが出来ます。ここでは、MMVARIを使ったAFSKモードの基本的な設定を説明します。
MainメニューからView、Show Sound Card
Dataをクリックします。初期状態では使用するSoundcardが設定されていないので、エラーが表示されます。OKをクリックします。MMTTYモードでSoundcard
data windowが開きます。
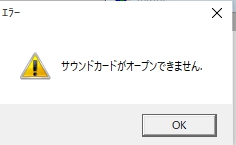
-067-
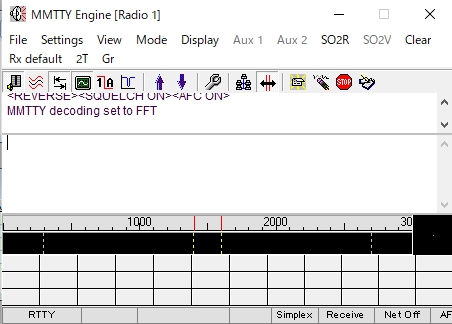
-068-
Modeをクリック、MMVARI Engineをクリック、RTTY-Lにチェックします。(MMVARIのモードはここで選択) Soundcard data windowはMMVARI RTTY-Lモードに切替わります。Soundcardの設定をしていないので、Failed to open soundcardのメッセージが表示されます。windowを適当にリサイズします。
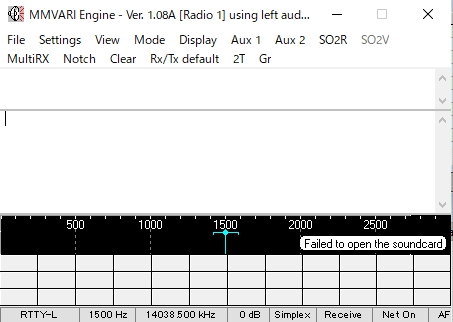
-069-
RTTYキーイングモードの指定
メニューからSettingsをクリック、MMVARI Settingsをクリック、RTTY keyingをクリック、Radio 1 use AFSK for
RTTYにチェックを付けます。
Sound cardの指定
MMVARI
SettingsのメニューからSound card setupをクリック、Radio 1で使うSound cardを指定します。
Sound cardのレベル設定
SettingsメニューからSound card input level、或はSound card
output levelをクリック
PTTの方法を指定
SettingsメニューからRadio PTT
optionsをクリック、TRXが使えるPTT方法を指定します。VOXを使う場合はこの設定は不要です。
マクロの設定
メニューのViewをクリック、Macro
buttonsをクリック、表示するマクロボタンの数を指定します。個々のマクロボタンにマクロを割り付けるには、それぞれのボタンを右クリック、マクロとボタンに表示するキャプションを指定します。
マクロの詳細は、Logger32日本語ヘルプを参照してください。
インターネット経由で飛び交うDX spotを受信し、DX spot
window、BandMapに表示することができます。表示するDX spotのフィルタリング機能により、不要なDX spotをブロックすることができます。
Newとか、Band newとか、自分にとって必要なDX spotを色付きで表示したり、アラーム音を鳴らす機能もあります。
Telnet接続を利用するのが簡単です。
Telnet接続
Cluster windowを開き、Telnetタブをクリックします。タイトルバーにTelnetと表示されます。
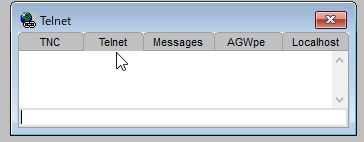
-051-
右クリックします。メニューから"Connect to GB7UJS"をクリックします。
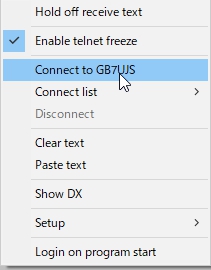
-052-
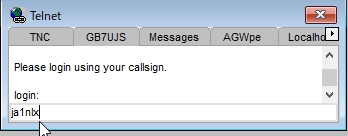
-053-
自分のcallsignを入力してEnterキーを押します。接続完了となればDX spotの受信が始まり、表示されます。
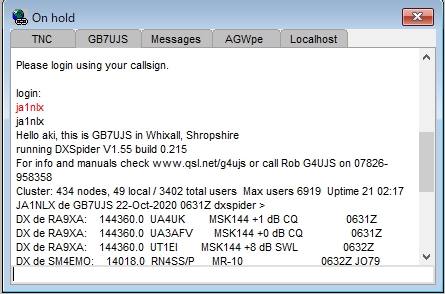
-054-
接続を終了するのは、右クリック、メニューから"Disconnect"をクリックします。
接続出来ない場合は、接続先のアドレス、ポートが間違っている可能性があります。メニューからSetup、Setup remote
hostsをクリックします。Remote host、Portを下図のように修正して"Modify current entry"をクリックします。
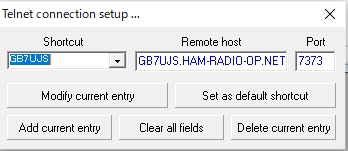
-055-
DX spot window
MainメニューからView、 Show
DX spotをクリックします。初期状態の表示は下図のようになります。列幅を適当に調整します。
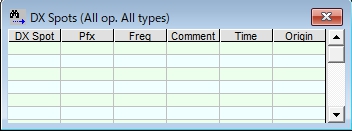
-056-
右クリックし、Setupをクリックします。
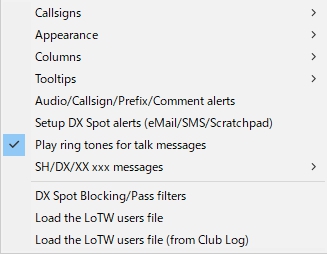
-057-
・ Callsignをクリック、Telnet callsihnをクリックし、自分のcallsignを入力
・ Columnsをクリックし、表示する項目にチェック
・ Load the LoTW users file (from Club Log)
このファイルをロードしておくと、DX spot window、Logbook page window、Logbook entry
window等に、LoTW/OQRSユーザーの表示ができます。またこのデータにはGridsquareが含まれています。Logbook entry
windowにcallsignが入力された時、Gridsqureが自動補填されます。
この項目をクリックします。
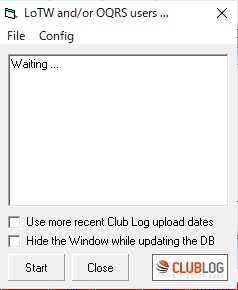
-70-
Startをクリックするとファイルがダウンロードされ、Logger32のデータベースが構築されます。このメッセージが表示されたらCloseをクリックします。
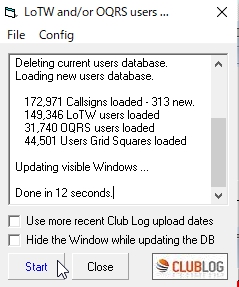
-071-
・ Appearanceをクリックします。
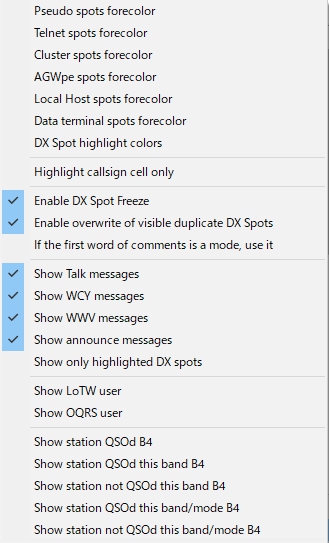
-058-
DX spot highlight colorをクリックします。このテーブルでDX spotの背景色を指定しますが、とりあえずは下図のように初期状態のままとし、慣れてきたところで変更してみてください。
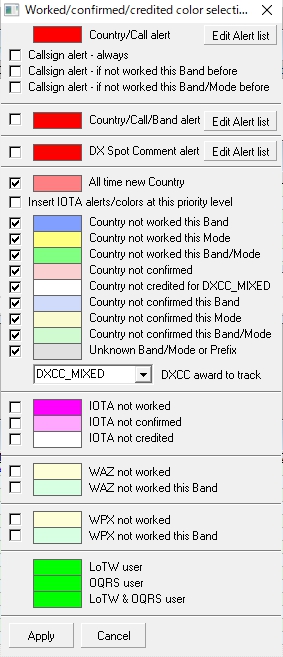
-059-
LoTWユーザーを表示する場合は、AppearanceメニューのShow LoTW userにチェックを付けます。
表示の例です。左端の緑色表示はLoTWユーザーであることを示しています。
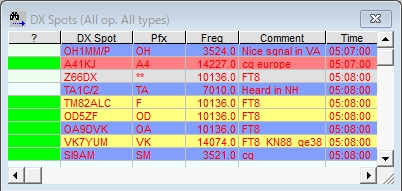
-060-
LoTWユーザーは、Logbook entry windowにも表示されます。Gridsquareも自動補填されます。
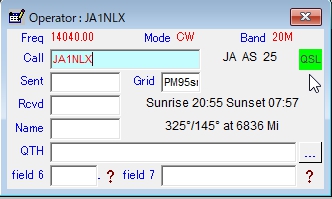
-072-
もし、最初の設定にあるCATの設定を済ませてあれば、DX spotをクリックした時、その周波数、モードにTRXが制御されます。
BnadMap
Maainメニューから、View、Show
BandMapをクリックします。タイトルにはLogbook entry windowに表示されているバンドが表示されます。DX spotの背景色はDX spot
windowで設定した背景色になります。
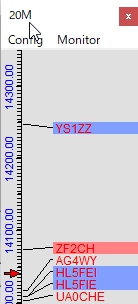
-063-
Configをクリックします。BandMapに関する全ての設定はここで行います。
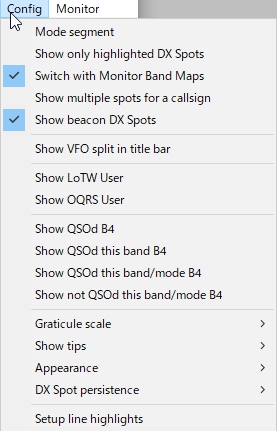
-064-
Monitorをクリックします。
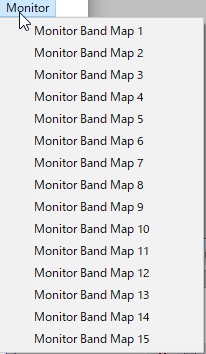
-065-
モニター用として最大15ケのMonitor BandMapを表示することができます。Monitor BnadMap1をクリックします。Bandをクリックしモニターしたいバンドを選択します。
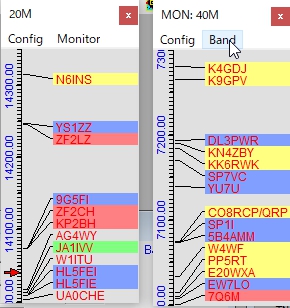
-066-
もし、最初の設定にあるCATの設定を済ませてあれば、DX spotをクリックした時、その周波数、モードにTRXが制御されます。
UDP BandMapの使い方を参照してください。
Logger32は比較的頻繁に更新されますが、自動更新の設定をONにしておいてください。また、DXCCデータベースは、ClubLogデータベースにより更新する機能があります。こちらも自動更新の設定をONにしておいてください。起動時に更新があれば、更新を促すメッセージが表示されるので、その指示に従って更新します。
Logger32の自動更新: メニューから"Setup"をクリック、サブメニューから"Updates"をクリック、"Logger32 version updates"をクリック、"Enable auto update"にチェックを付ける。
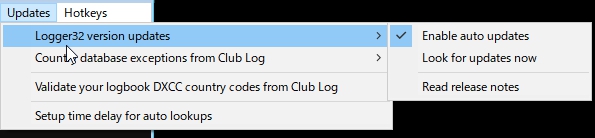
-061-
DXCCデータベースの自動更新: メニューから"Setup"をクリック、サブメニューから"Updates"をクリック、"Country database exceptions from Club Log"をクリック、"Enable auto updates"にチェックを付ける。Logger32の起動時、更新があれば、更新を促すメッセージが表示されるので、その指示に従って更新します。
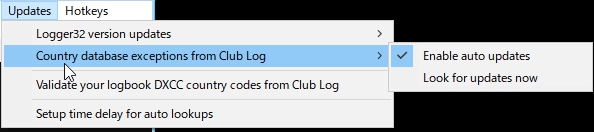
-062-
QSLカードの印刷
Logger32にはQSLカード印刷の機能がありませんが、サードパーティー製の、ADIファイルが読めるQSLカード印刷ソフトウェアが利用出来ます。
LogPrint: もともとLogger32を意識して作られています。残念ながらもはやサポートされていませんが、ダウンロードして利用することができます。
https://www.logger32.net/utilities.html#.X35EUO3gqUk
LoTWへのupload/downlod
利用するにはLoTWに登録し、TQSLという専用ソフトウェアをインストールすることが必要です。
・ Export LoTW
fileでuploadするファイルを作成し、TQSLでそのファイルを指定します。
・ LoTWのwebサイトから、lotwreport.adiをダウンロード、Synchronize LoTW実行でLogbookを更新します。
eQSLへのupload/download
利用するにはeQSLに登録する必要があります。
・ Export
eQSLファイルでuploadするファイルを作成し、それをeQSLのwebサイトにuploadします。
・ eQSLのwebサイトからコンファーム済データをダウンロード、Synchronize eQSL実行でLogbookを更新します。
Logbookの更新
MainメニューからFileをクリック、Synchronize LoTW (from an ADIF file) 等をクリックします。
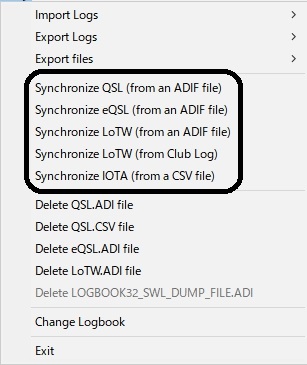
-076-
Logger32はADIF準拠のADIファイルをimportすることが出来ます。その他の形式のデータをimportすることは出来ません。
CSV形式のデータはADI形式に変換することが可能です。
子window
メインフォームの外には出られないwindowです。Logbook entry
window、Logbook page window、Previous QSO window、DX spot window等
その他のwindow
メインフォーム内だけでなくその外にも移動出来るwindowです。BandMap、CW
machine等
一般的な対策
・ WindowsのUACはOFFにすること。
・ インストール時は、ウィルスチェックプログラムを一時的にOFFにすること。
インストール後の対策
・ Logger32.exe、Logger32autoinstaller.exeは、「管理者としてプログラムを起動する」に設定すること。
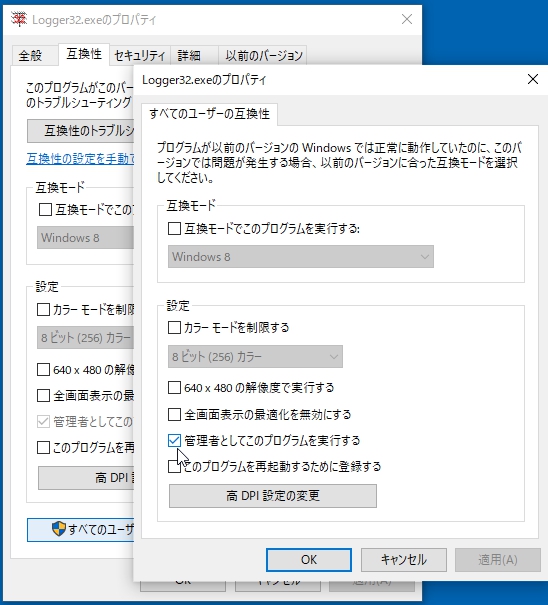
-039-
・ ウィルスチェックプログラムでは、Logger32のフォルダをチェックの対象から外すため、Logger32のフォルダを除外リストに登録すること。下図はWindows Defenderの場合です。
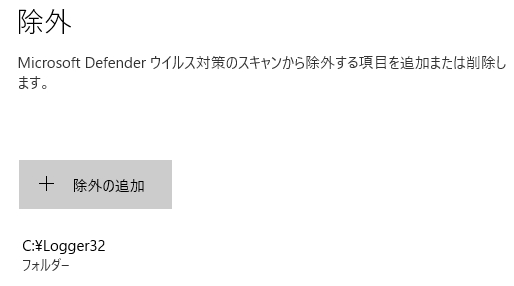
-040-
インストール中のエラー
・ ”MZTools3.dll fails to register"が表示される場合、単純に無視すること。
・ "Cannot find the source file C:\temp\@IOTAIsland23.isd to install"、あるいは、
"Cannot continue installation because the following is not
found: c:\temp\logger32\\@mmtty.exe."が表示されてしまう場合、Windowsのディレクトリを検索し、Logger32、あるいはLoggerがつくファイルを削除し、再度インストールを試みる。
拡張子の表示
拡張子は、例えばLogger32.exeの"exe"のことを言います。これを常に表示するように設定して下さい。コントロールパネルから"エクスプローラのオプション"をクリックします。"表示"タブをクリックします。
"登録されている拡張子は表示しない"のチェックを外します。
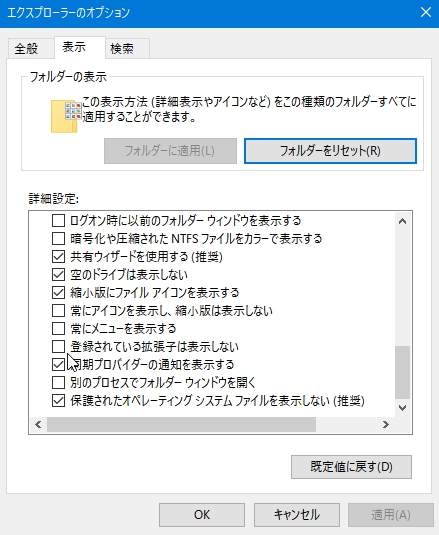
-077-
管理者としてこのプログラムを実行
Logger32.exe、Logger32autoinstaller.exeは常に"管理者としてこのプログラムを実行"することが必要です。
Logger32のフォルダを開き、Logger32.exeを見つけます。右クリックしプロパティをクリックします。"互換性"タブをクリックします。"全てのユーザーの設定を変更"をクリックします。"管理者としてこのプログラムを実行する"にチェックを付け"OK"をクリックします。前の画面に戻るのでここでも"OK"をクリックします。
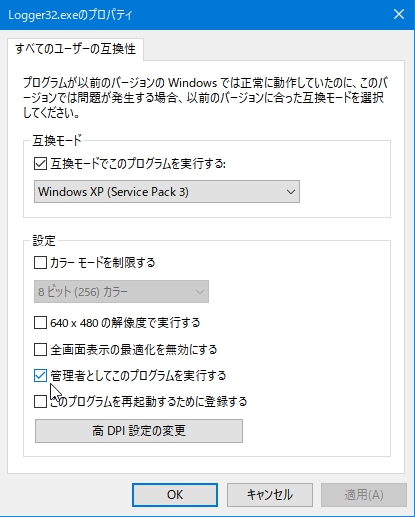
-078-
ver4.0のManualは900ページ強のPDFで公開されています。又、これを10分割して自動翻訳させたPDFは下記からダウンロードすることができます。
http://ja1nlx.web.fc2.com/logger32/UtilityProgram/UtilityProgram.htm
ページの最下部にLogger32 ver4.0
日本語マニュアルという項目があります。分割された任意のページ範囲をクリックすれば、そのPDFがダウンロードできます。
自動翻訳自体は難しい操作は必要ないので、ここでは原文のPDFを日本語に自動翻訳する手順を説明します。基本的な手順は、
・ 原本のPDFを然るべき大きさに分割、或は必要なページ、ページ範囲を別のPDFとして取り出す。
・ 上記で分割されたPDF、或は必要なページ、ページ範囲を取り出したPDFを自動翻訳する。
となります。
マニュアルの原本は下記からダウンロード出来ます。
https://www.logger32.net/files/Logger32_v4_User_Manual.pdf
ここでお勧めするのは900ページ全部を翻訳するのではなく、最低限、目次と、今自分が必要とするページ、或はページ範囲のみ翻訳してみることです。以下、その前提で説明することにします。
1. 目次のみ別のPDFとして取り出す。
ツールとして一般的なブラウザ、Google Chrome、或はDocTranslatorを使います。DocTranslatorにはPDF分割機能と翻訳機能がありますが、翻訳できる最大ページ数は100前後です。
・ 原本のPDFをGoogle Chromeで開きます。
・ 印刷指定し、出力先をPDFとします。
・ ページ範囲は、目次部分の1ページから13ページを指定します。
・ 目次.PDFとして保存します。
2. 取り出したPDFの自動翻訳
ツールとしてGoogle翻訳を使います。Google翻訳が1回に翻訳できるページ数は最大300ページです。
・ Google翻訳のwebページを開きます。
・ ドキュメントとして取り出したPDFを指定します。
・ 翻訳されたPDFは、日本語目次.PDFとして保存します。
このPDFを開きます。残念ながら、現時点ではレイアウトが崩れてしまい、大変見苦しくなります。
3. レイアウトが崩れない目次
・ ツールとしてDocTranslatorを使って翻訳してください。
4. 本文の一部、ここではUDP BandMapを別のPDFとして取り出す。
・ 上記の項目1と同じ要領で、UDP
BandMap(UDPバンドマップ)の項目のページ範囲を別のPDFとして取り出します。ページ範囲は目次を参照して299-344とします。
・ UDPBandMap.PDFとして保存
5. UDPBandMap.PDFを自動翻訳
・ Google翻訳でUDPBandMap.PDFを自動翻訳
・ 翻訳結果をUDPBandMap.PDFFとして保存(元ネタへ上書き)、或は別ファイル名で保存